- Pavtube Video Converter Ultimate For Mac Windows 7
- Pavtube Video Converter Ultimate Crack For Mac
- Pavtube Video Converter Ultimate For Mac Windows 10
Pavtube Video Converter for Mac; Pavtube HD Video Converter for Mac; Pavtube MXF Converter for Mac; Pavtube iMixMXF; Windows. Note: Video Converter Ultimate does not support ISO output. ITunes supported audio formats(MP3, M4A, AAC, Flac), iPhone Ringtone audio (M4R), Matroska Audio(MKA), Ogg Vorbis Audio (OGG), Windows Media Audio. Pavtube Video Converter Ultimate is a very easy-to-use converter tool. You can get what you want within just a few clicks on the interface. The main interface is composed of title bar, menu bar, tool bar, file list, preview window, output settings area, and status bar. Overview: More than a simple converter, Pavtube Video Converter Ultimate can effortlessly let you enjoy any movie on your iPad, iPhone, and many other portable devices. Pavtube Video Converter Ultimate is an all-in-one solution to backup Blu-ray/DVD movies, convert disc content and transcode common videos.
A top-notch video converter for Mac – Pavtube Video Converter for Mac This Mac video converter is fully compatible with Mac OS X El Capitan, Yosemite, Mavericks, etc. It supports a wide variety of video formats, lets you preview the input files, and allows you to merge multiple clips into a single movie. Pavtube Video Converter for Mac helps users get better video and audio quality in saved files by configuring output video/audio settings such as Video/Audio codec, Resolution, Frame Rate and Bit Rate. What's more, you could save custom video profile to a new one so you could quickly export video by applying this profile next time.
In this part you will find overview, key features, and system requirements, as well as installation, registration, and user interface and menu instructions of Pavtube Video Converter Ultimate.What is Pavtube Video Converter Ultimate?
Install, Register, & Uninstall Pavtube Video Converter Ultimate
User Interface
What is Pavtube Video Converter Ultimate?
Pavtube Video Converter Ultimate means to “convert everything” into popular video and audio formats for playback and editing use. It is capable of handling image files, audio files, video clips of various formats, as well as DVD and Blu-ray movies.
Torrent left for dead 2 mac. Pavtube Video Converter Ultimate features specific format templates for media players and editing software. These include Apple devices (iPad, iPhone, iPod, Apple TV), Android tablets (Xoom, Galaxy Tab, Iconia Tab, Flyer, Eee Pad, etc.), smartphones, video game consoles (PS3, Xbox, Wii, PSP), HD media players, and major video editing software (Adobe Premiere, Sony Vegas, Avid Media Composer).
Comparing with similar converter tools, Pavtube Video Converter Ultimate distinguishes itself with batch conversion, A/V sync ability, copy the entire disc and multi-channel audio output for Apple TV pass-through.
Key features:
- Support multiple file types as source media
- Multi-task operation and batch conversion
- Powerful editing facilities (crop out unwanted black edges, trim the video at any length, put on Text/ Image/ Video watermark, set special effects, eliminate the interlacing lines, adjust the volume, and replace the original audio track with favorable music)
- Merge files together and trim out unwanted clips by specifying accurate frames
- Split selected video file by specifying clip quantity, duration time and file size.
- Support adding *.srt and *.ass subtitles as hard subs
- Output Side-by-Side, Top-Bottom, or Anaglyph 3D movie in in MKV/MP4/MOV/WMV/AVI format
- Capture still images as you wish
- Auto-shutdown facility
- Support NVIDIA CUDA and ATI Stream (AMD APP) acceleration technologies.
Install, Register, & Uninstall Pavtube Video Converter Ultimate
System Requirements- Operating System: Windows XP/2003/Vista/Windows 7/Windows 8/Windows 8.1
- DirectX Version: 9.0 or above
- Memory: 64MB at least
- Processor: 500MHz Intel or 500MHz AMD CPU
- Hard Disc Space: 512MB or above
- Optical Drive: DVD drive/Blu-ray drive
Install & Uninstall
To install Pavtube Video Converter Ultimate, please
1. Download Pavtube Video Converter Ultimate setup or install file.
2. Double click on the setup file to begin installation.
3. Follow the instructions to install Pavtube Video Converter Ultimate on your PC.
To remove Pavtube Video Converter Ultimate from your computer, please
- Hit Windows Start and go through the following options: All Programs -> Pavtube -> Video Converter Ultimate-> uninstall Pavtube Video Converter Ultimate.
- From Windows Start menu, select to open “Windows Control Panel”. Double click “Add or Remove Program”, scroll to “Pavtube Video Converter Ultimate”, and click Remove.
Registration
Please note that you can’t directly register the software from trial version. You need to purchase the retail version, activate Pavtube Member Zone account, and login to get the download link and registration code for retail version. If you didn’t get the activation email, please contact our technical support via dvdwinsupport@pavtube.com for help.
User interface
Pavtube Video Converter Ultimate is a very easy-to-use converter tool. You can get what you want within just a few clicks on the interface.The main interface is composed of title bar, menu bar, tool bar, file list, preview window, output settings area, and status bar.
1. Title bar
The title bar displays software name.
2. Menu bar
There are four menus in menu bar, namely “File”, “Edit”, “Tools” and “Help”.
File: Contain operations like “Load IFO/ISO”, “Load from folder”, “Load from disc”, “Eject Disc(s), 'Add Video/Audio', 'Add from folder', and 'Exit'.
Edit: Edit selected task.
Tools: On this menu, you can change language and skin, customize format list, or launch Options window.
Language: You can choose from English, Japanese, and Simple Chinese.
Skin:
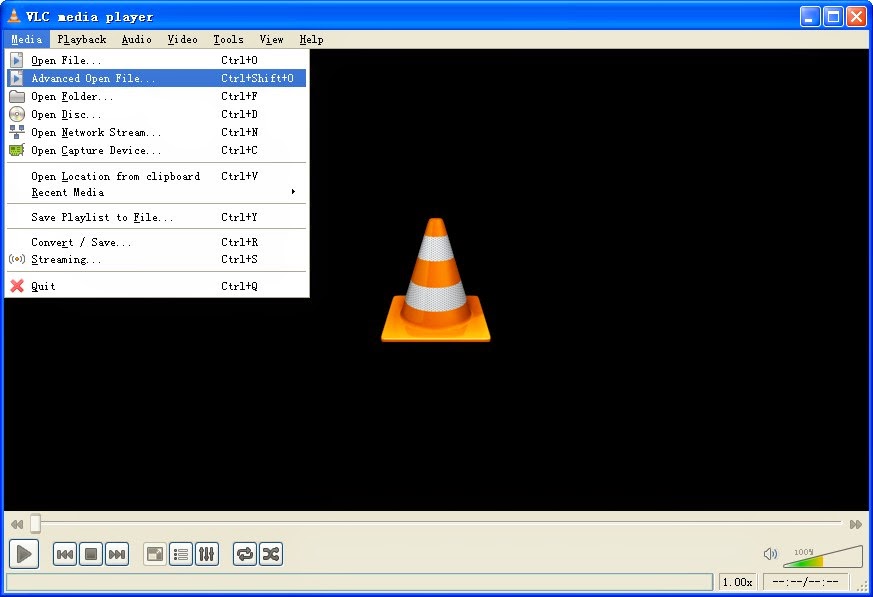 Currently, there’s only one skin.
Currently, there’s only one skin.Customize Format List: You can launch Profile Manager and choose which output format to show in your format list. By default, all output formats will show in format list. This manager can also be launched by clicking Customize button at the bottom of Format list.
As shown in image below, by checking specific categories on the left column, you can choose which categories or output formats to show on format list.
Options: Choosing Options, you can launch Options window. It can also be launched by clicking Options button on tool bar.
In General tab, you can choose what to do if the output file name already exists and set update frequency.
In Snapshot tab, you can set the output folder to save the pictures and the format of the pictures. You can choose from JPG, PNG, TIFF, and BMP. And you can deinterlace the snapshot.
If you want to load your TiVo recordings into this program to do format conversion, you need to enter your Media Access Key in Tivo tab.
Under Acceleration tab, you can choose to enable GPU Decode or Encode Acceleration if your computer supports.
Note that CUDA/AMD is accessible only when there is an NVIDIA/AMD graphics card that supports GPU en-decoding acceleration. The CUDA/AMD button will be grayed out/ denied when the software fails to detect a satisfactory NVIDIA/AMD graphics card. The CUDA and AMD APP acceleration only work when creating H.264 encoded video files.
In Convert tab, you can set how many cores to use and how many tasks to process while converting.
Help Menu: On this menu, you can find the online user manual, check update, launch register window with purchase link (if you are using a trial version), and find version number and other information about this program.
3. Tool bar
Five icons are displayed in tool bar.
Load file(s): Load disc, load IFO/ISO, and Load from folder
Add video: Browse and load source files
Edit selected task: Edit selected file
Options: Open Options panel
Copy the entire disc: copy DVD or Blu-ray with original file structure
4. File list/task list
In the file list/task list you can find task information like file name, duration, trimmed length, and destination file. Under the file list there are control buttons to organize the conversion tasks.
Move Up: Move the selected file one line up.
Move Down: Move the selected file one line down.
Delete: Remove selected file from the file list.
Clear: Remove all the files from the file list.
Pavtube Video Converter Ultimate For Mac Windows 7
Split: Split selected task.
Using the Split function, you can split the selected video file into required video clips by specifying the clip quantity, duration time and file size.
5. Preview Window
Users are allowed to preview the video before conversion. Double-click on a file to preview it. The Preview window includes the following playback controls:
Pavtube Video Converter Ultimate Crack For Mac
Play
Pavtube Video Converter Ultimate For Mac Windows 10
: Click to start playing the selected file. The button changes to Pause.Stop: Click to stop the playback.
Capture: Take a snapshot.
Open: Open the snapshot folder.
6. Output settings area
In output settings area you can set target format, destination folder, adjust audio/video parameters, merge files into one, and open output folder.
7. Status bar
The Status bar shows you free space of your target disk.
