Home >All PowerPoint Tutorials> PowerPoint Animation> Quiz in PowerPoint
- Powerpoint For Mac Vs Windows
- Powerpoint For Mac Free Trial
- Powerpoint Training For Mac Computers
- Powerpoint Training For Mac Students
- Powerpoint For Mac Os
- How To Get Powerpoint On Mac
- Powerpoint Training For Mac
PowerPoint for telling better stories – anytime, anywhere and with anyone. A new, modern take on the familiar PowerPoint application to design and share your most impactful presentations. Create your best work with Microsoft 365. PowerPoint for Mac Essential Training (Office 365/Microsoft 365) with Jess Stratton. Get up and running with Microsoft PowerPoint, the powerful presentation and slideshow tool included with Office 365 for Mac. 2h 1m Beginner Feb 15, 2019 Views 25,818. Print your PowerPoint slides or handouts Change or remove animation effects. Insert pictures. Using templates. Apply or change slide layouts. Customize a slide master. Change the page orientation of your PowerPoint presentation. Create and use your own presentation template. Create your own theme in PowerPoint. In PowerPoint for Mac 2011 Essential Training, author David Rivers demonstrates how to create effective slideshows and dynamic presentations using the tools in Microsoft PowerPoint 2011.The course provides in-depth instructions for changing the look of presentations: using built-in and custom themes, formatting text, inserting tables and charts, adding pictures. Presentation Skills: Designing Presentation Slides (Coursera) This course aims to equip.
Learn to create your own quiz with this step-by-step PowerPoint tutorial. Make your training more engaging and interesting with this useful tutorial.
Why would you need a quiz in PowerPoint?
Many times, product or process training sessions are boring for the audience. It is not easy for a trainer to know whether the audience has understood the information presented.
A simple way to keep your audience engaged in such sessions is to add a simple and interesting quiz as part of the slide deck. In this article you will learn to create the quiz format in a step by step manner. There are no fancy ‘clapping sounds and swirling animations’ included. The format uses hyperlinks and relies on your energy as a facilitator to create the rest of the magic.
Step 1: Create the front page
The Front page or Home page of a quiz is the page that holds all the links to the questions included in the quiz. A simple format looks like this:
To create the page, open a new slide. Give it a title (we called it ‘The front page’ for ease of explanation). On the body of the slide add as many text boxes as there are questions in your quiz. Number each box to indicate the question number it links to.
Step 2: Create the questions slides
If you want to create an objective type quiz in PowerPoint, we suggest this simple format:
Write your question as the title of the slide. Include the options for answers on the body of the slide. Format the options in such a way that the options are evenly distributed and the sizes of the text boxes are uniform.
Add a tick mark (any image of a tick) to indicate the right answer. Click on the image, go to Animation> Custom Animation> Add Effect> Entrance> Fade > Start: ‘On Click’.
Include as many slides as there are questions in your quiz. Don’t forget to number the questions to avoid confusion later.
Related: How to Evaluate the Video Recording in Presentation Skills Training
Step 3: Hyperlink the questions
Go to ‘The front page’. Right click on ‘Question 1’ and go to ‘Hyperlink’ option. You can also use a shortcut key of ‘Ctrl+ K.’ This will lead to ‘Insert Hyperlink’ box and use these settings.
- Click on ‘Bookmark…’ button.
- ‘Select place in document’ box.
- Select ‘Question 1’ slide and press OK.
Now ‘Question 1’ text box on your front page is linked to ‘Question 1’ slide. You need to have your question slides ready before you can hyperlink them.
Repeat the process for the rest of the questions.
Related: Using Hyperlinks you can also create an introductory slide loop
Step 4: Create the ‘Back’ button
We need a way to get back to the ‘Front page’ after we finish asking a question. So, create a text box with ‘back’ written on it. Stick it at the bottom right corner of ‘Question 1’ slide.
Powerpoint For Mac Vs Windows
Right click on ‘back’ button. Go to ‘Hyperlink’ -> Bookmark ->Select ‘The front page’. When you click on the ‘back’ button in slide show mode, you will go to the front page from where you can navigate to the rest of the questions.

Copy the ‘back’ button in ‘Question 1’ and paste it on all the slides using ‘Ctrl +V’ or Paste option. This will ensure that the back button is positioned at the same place in all the slides. Since the button is already hyperlinked to the ‘Front page’ you don’t have to hyperlink the button each time. Your quiz in PowerPoint in ready!
Related: How to make a quiz in PowerPoint (from iSpring Solutions)
Note: this link opens in another website.
Conduct the quiz and have fun!
Your quiz is now ready to roll in the classroom. Go to slide show mode (F5). Click on the question number you want to go to. Ask the question. Get the answer from your audience. When you press ‘Enter’ the Tick mark will indicate the right answer. Press ‘Back’ button, go to ‘Front page’ and continue the quiz.
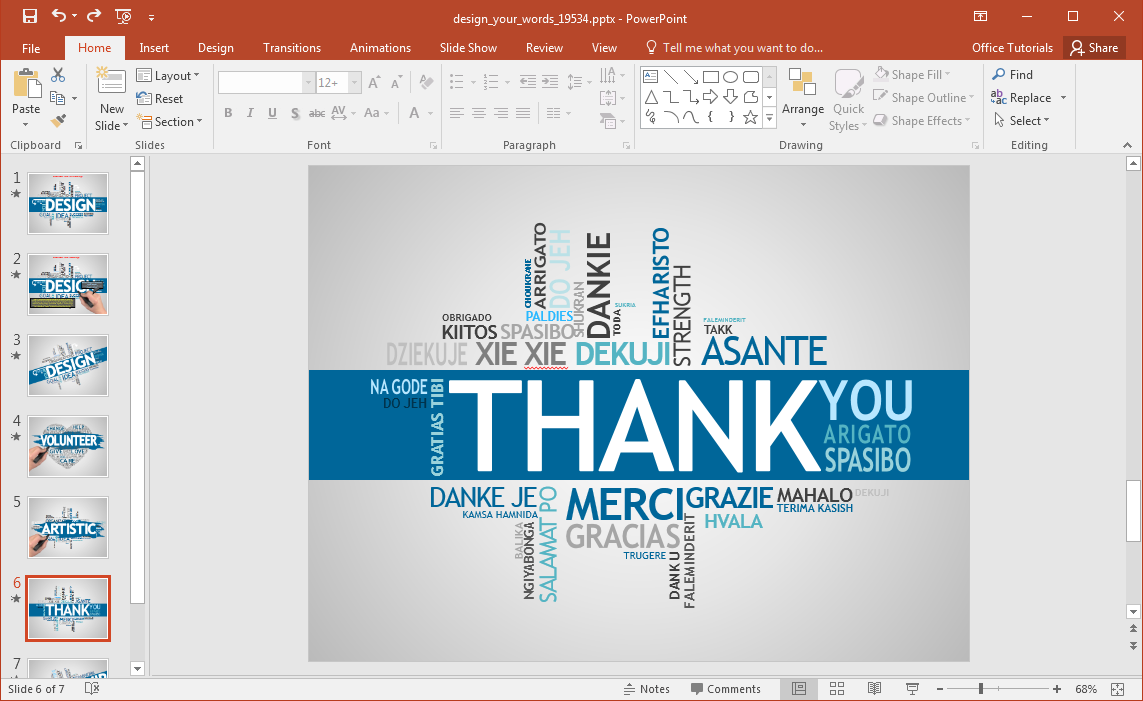
The simple quiz format you learnt to create will add spice to your presentation.
To know how to gamify your classroom with more quizzes in PowerPoint, go over here.
Interactive Quiz Format
Here is another way to create an interactive quiz….
Watch the video below to learn how to create another type of Quiz format:

More Ideas for Creating PowerPoint Quiz
You can categorize the questions as per their difficult levels or subject and let your audience choose their questions in ‘Jeopardy’ style.
You can use the pictures of Hollywood stars and let your audience choose a star (and related question) instead of a boring number in the First Slide. Let your imagination guide you to come up with alternatives for other types of quiz in PowerPoint!
Ready to Use Interactive Quiz Templates
You can find 45 ready to use PowerPoint Quiz Templates here.
The formats and animations are already created. Just copy them to your presentation and add your questions & answers!
Here is a quick preview of the quiz templates:
Know more and get these quiz templates here.
The PowerPoint Quiz Pack not only saves you time, but also makes your slide deck look more professional. Why waste time creating these quizzes from scratch when you have such a useful product available off the shelf?
If you liked this article on creating quiz in PowerPoint, please do share it!.

Related: PowerPoint Badge Tutorial for Training / eLearning
Related: Another way to make quiz in PowerPoint (iSpring Solutions)
Note: This link opens in another website
With its powerful tools and dazzling effects, Keynote makes it easy to create stunning and memorable presentations, and comes included with most Apple devices. Use Apple Pencil on your iPad to create diagrams or illustrations that bring your slides to life. And with real‑time collaboration, your team can work together, whether they’re on Mac, iPad, iPhone, or using a PC.
Keynote sets the stage for an impressive presentation. A simple, intuitive interface puts important tools front and center, so everyone on your team can easily add beautiful charts, edit photos, and incorporate cinematic effects. And Rehearse Mode lets you practice on the go, with the current or next slide, notes, and clock — all in one view.
Start with a gorgeous layout.
Choose from over 30 eye‑catching themes that instantly give your presentation a professional look. Or create your own slide designs, background images, and page‑by‑page customization.
Create next-level animations.
Add drama to your presentation with more than 30 cinematic transitions and effects. Make your words pop by adding textures, color gradients, and even photos — with just a tap. And animate objects along a path using Apple Pencil or your finger on your iPhone or iPad.

Make every slide spectacular.
Choose from over 700 Apple-designed shapes, galleries, math equations, and charts. Take a photo or scan a document with your iPhone, and Continuity Camera can send it straight to Keynote on your Mac.
What’s new in Keynote.
NewPlay YouTube and Vimeo videos right in Keynote.
Embed a video from YouTube or Vimeo, then play them right in your presentations, without the need to download or open the video in a media player.*
NewPowerpoint For Mac Free Trial
Outline your presentation. Easier.
With outline view for iPhone and iPad, quickly jot down your thoughts, restructure ideas, and move concepts from slide to slide. Then, switch to slide view and start designing.
NewTurn handwriting into text. Magically.
With Scribble and Apple Pencil, your handwritten words will automatically be converted to typed text. Take notes, write a presentation, or annotate text fast and easy.
Showcase videos like never before.
Play videos and movies continuously across slides, without the need to start and stop, or edit them into clips.
Align objects to motion paths.
With just a tap, you can point an object in the right direction, and it will stay pointed in the right direction as it travels along a path.
Powerpoint Training For Mac Computers
Present over video conference.
Like a pro.
Keynote for Mac allows you to play a slideshow within a window, instead of full screen, so you can access other apps and files while you present.
You don’t work in one place on just one device. The same goes for Keynote. Work seamlessly across all your Apple devices. The slides you create using a Mac or iPad will look the same on an iPhone or web browser — and vice versa.
You can also work on presentations stored on iCloud or Box using a PC.
Work together in the same presentation, from across town or across the world. You can see your team’s edits as they make them — and they can watch as you make yours, too. Just select a name on the collaborator list to jump to anyone’s cursor.
Add color, illustrations, and handwritten comments for more beautiful presentations with Apple Pencil on your iPad.
Teaming up with someone who uses Microsoft PowerPoint? Keynote makes it a great working relationship. You can save Keynote documents as PowerPoint files. Or import and edit PowerPoint documents right in Keynote.
Numbers
Create great-looking
spreadsheets. Together.
Powerpoint Training For Mac Students
Learn more about NumbersPowerpoint For Mac Os
Pages
How To Get Powerpoint On Mac
Create documents that are,
in a word, beautiful.
Powerpoint Training For Mac
Learn more about Pages