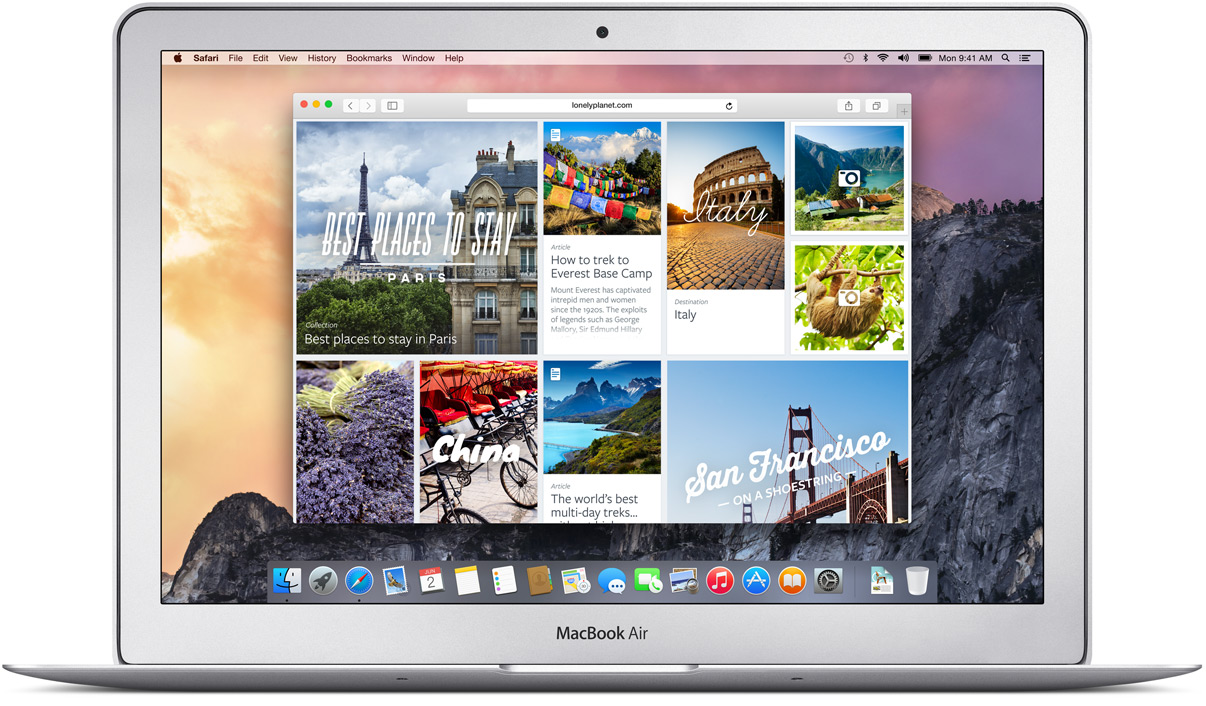The Adobe Flash Player browser plugin lets you view video and animated content in Firefox. This article has information about testing, installing, updating, uninstalling and troubleshooting the Adobe Flash plugin.
If Firefox blocks a plugin, rather than seeing content, you'll see a message prompting you to click to run the plugin, such as Adobe Flash. On some sites, you'll see just a blank rectangle, and the plugin notification icon will appear toward the left end of the address bar. Compare the installed Flash Player version with the latest version of Flash Player for your Mac OS version. If the version numbers match, you have the latest version of Flash Player. Don’t reinstall Flash Player. Continue to the next solution. If the version of Flash Player on your computer is not the latest version, quit your browser.
Table of Contents
- 4Troubleshooting
Visit Adobe's Flash Player Help page to see if the Flash plugin is installed and working properly. If it tells you that Flash is not installed, see the next section on how to install the latest Flash plugin.
The Flash plugin automatically updates itself by default. If Adobe's Flash Player Help page says that Flash is outdated and you don't want to wait for the automatic update, you can update Flash manually by downloading and installing the latest version from Adobe.
To check if your installation of Flash is up to date, visit Adobe's Flash Player Help page. If it says that Flash is outdated, you can update Flash by downloading and installing the latest version from Adobe.
- Go to Adobe's Flash Player download page and download the Flash installer. Caution: Adobe's download page may include a checkbox for optional software (such as Google Chrome or McAfee Security Scan) that is selected by default. If you do not clear the checkbox before downloading, that software will be installed on your computer when you open the Flash installer.
- When the download has finished, close Firefox. Click the Firefox menu and select Exit.Click the Firefox menu at the top of the screen and select Quit Firefox.Click the Firefox menu and select Quit.
- Open the Flash installer file you downloaded and follow the instructions.
- Go to Adobe's Flash Player download page and download the Flash installer.
- Click the Firefox menu and select Exit.Click the Firefox menu at the top of the screen and select Quit Firefox.Click the Firefox menu and select Quit.
- Open the file you downloaded (i.e. install_flash_player_osx_intel.dmg).
- In the Finder, open the Install Adobe Flash Player.app to run the installer, then follow the installer's instructions.
- Go to Adobe's Flash Player download page.
- When prompted, save the file (i.e. install_flash_player_'version'_linux.'processor'.tar.gz).
- Click the Firefox menu and select Exit.Click the Firefox menu at the top of the screen and select Quit Firefox.Click the Firefox menu and select Quit.
- Open a Terminal window (in Gnome, click on the Applications menu, select Accessories, and then select Terminal.)
- In the Terminal window, change to the directory where you saved the file you downloaded (e.g. cd /home/user/Downloads).
- Extract libflashplayer.so from the file you downloaded with the command tar -zxvf install_flash_player_'version'_linux.'processor'.tar.gz.
- As the super user, copy the extracted file, libflashplayer.so, to your Firefox installation directory's plugins sub-directory. For example, if Firefox is installed in /usr/lib/mozilla, use the command sudo cp libflashplayer.so /usr/lib/mozilla/plugins and then enter your super user password when prompted.
For instructions on uninstalling Flash, see Adobe's help page, Uninstall Flash Player - WindowsUninstall Flash Player - Mac OS.
Flash plugin not working
If Adobe's Flash Player Help page does not show that Flash is working even though you have installed the latest version, your Flash plugin may be disabled in the Add-ons Manager. To make sure that Flash is enabled,
- Click the menu button , click Add-ons and select Plugins.
If Flash is disabled, click the ellipsis (3-dot) icon and select Ask to Activate in the drop-down menu.
Flash plugin not working on certain websites
Firefox can block the Flash plugin on certain websites, if using it would cause security, speed or stability problems. For more information, see The Flash plugin is blocked on some sites by default.
Flash works in Internet Explorer or Chrome but not in Firefox
There are three different types of Flash Players: an ActiveX version for Internet Explorer, a Chrome version built into the browser and a plugin version for Firefox and some other browsers. If you want Flash to work in Firefox you must install the plugin version, as explained above.
'Run Adobe Flash' prompts
The Flash plugin is set to 'Ask to Activate' by default. Click on the 'Run Adobe Flash' message to allow the Flash content to load (if it doesn't, reload the webpage and try again). For details, see the Why do I have to click to activate plugins? article.
The Adobe Flash plugin has crashed
Unreal tournament for mac. If you see this message instead of Flash content, see Adobe Flash plugin has crashed - Prevent it from happening again and Adobe Flash protected mode in Firefox.
Unresponsive plugin warning
Firefox will show you a warning dialog if the Flash plugin is taking longer than expected:
See the article Warning Unresponsive plugin - What it means and how to fix it for solutions and workarounds.
Cannot view full screen Flash videos
See Flash videos won't play full screen.

Playing Flash videos makes Firefox hang
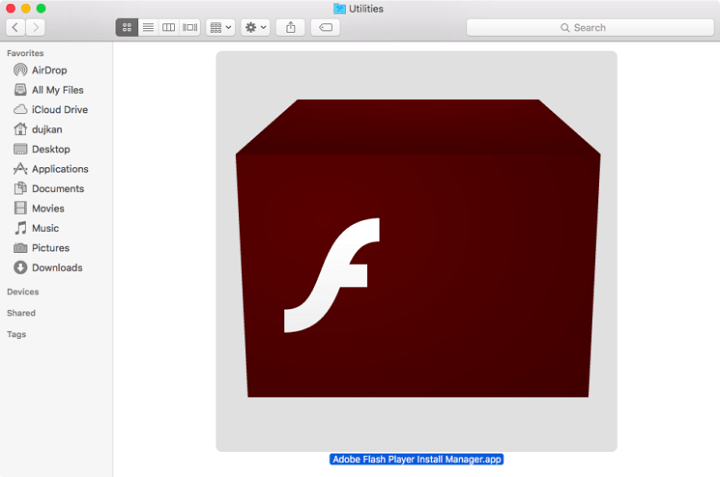
If Firefox stops responding or if the Flash plugin hangs or stops working when playing Flash videos or games, try these solutions:
- Pause or stop Flash in other tabs. You may need to close those tabs.
- Update Flash. See the Installing or updating Flash section above for instructions.
- Disable hardware acceleration in Flash settings. See Disable hardware acceleration in Flash for details.
- Update your graphics drivers. See Upgrade your graphics drivers to use hardware acceleration and WebGL.
- Disable Flash protected mode. See Adobe Flash protected mode in Firefox.
Adobe Flash Player Free Download For Mac
:max_bytes(150000):strip_icc()/ScreenShot2019-07-08at7.25.37PM-a2c2ecc59d4d4ae280a38838aeffd177.png)
Adobe Flash Player Mac Os X
Other Flash problems and solutions
Adobe Flash Player For Firefox Mac Os Versions
- Your Flash issue could be caused by an extension, theme, or hardware acceleration in Firefox. See Troubleshoot extensions, themes and hardware acceleration issues to solve common Firefox problems to narrow down the cause.
- Other solutions for general audio and video problems are listed in the Fix common audio and video issues article.
- If Flash content does not work, acts strangely, causes errors, or if you see a notice that you need to update Flash even after installing the latest Flash version, uninstall and reinstall Flash.
Based on information from Flash (mozillaZine KB)